Commencez à travailler avec la mise à jour des pastilles actions
Regroupez les pastilles similaires, démarrez votre parcours directement depuis votre liste et affichez les détails des candidats. Le workflow a été modernisé et propose de nouvelles options de filtres. MSR-1078 | Févr. 2025
Pour qui est cette fonctionnalité intéressante ?
Cette fonctionnalité est intéressante pour tous les utilisateurs.
Avantages
-
L'apparence des pastilles actions a été revue : avec des bords arrondis et une nouvelle disposition, elles offrent un aspect plus moderne.
-
Les possibilités de filtrage ont été améliorées. Passez rapidement de "Mes" à "Équipe" ou combinez les deux. Vous pouvez maintenant effectuer une recherche combinée sur les comptes, offres de travail, personnes, utilisateurs, labels commerciaux et équipes.
-
Il est désormais possible de regrouper les pastilles actions, ce qui permet d'afficher ensemble toutes celles de même type.
-
Vous pouvez désormais ajouter des boutons d'action pour lancer directement un flux ou envoyer un SMS à une personne à partir d'une pastille action.
-
Si une personne est ajoutée à votre requête, la vue détaillée vous permet d'afficher instantanément le CV, la fiche personne et le fil d'activité.
Fonctionnement
Le premier changement visible concerne le design. Les pastilles actions ont une nouvelle apparence. L'indicateur de couleur (vert, orange ou rouge) indiquant le nombre de lignes n'est plus utilisé.
Les pastilles actions peuvent maintenant être regroupées en catégories similaires, comme Recrutement, Back-office, Vente, etc.
Vous pouvez sélectionner un groupe spécifique ou choisir "Tout". Si aucune catégorie de groupe n'est attribuée à une pastille, ce champ ne sera pas affiché.
Un filtrage simplifié est maintenant disponible entre "Mes" et/ou "Équipe". Le bouton "Équipe" n'apparaît que si vous êtes assigné à une équipe ou un groupe d'équipes. Si vous êtes autorisé à voir toutes les équipes, ce bouton n'est pas affiché.
Vous pouvez filtrer sur plusieurs objets simultanément.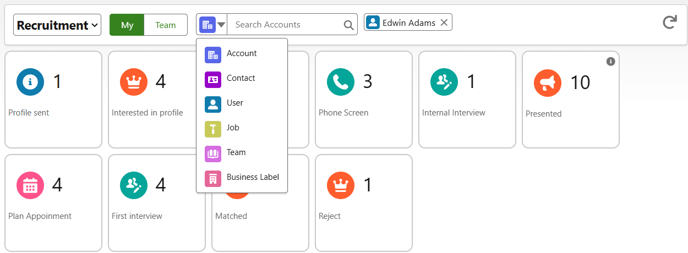
Sélectionnez l'objet souhaité et recherchez l'enregistrement concerné. Vous pouvez ajouter plusieurs enregistrements du même type:
Chaque filtre saisi est appliqué en combinaison avec les autres. Exception faite des filtres « Mes » (utilisateur) et « Équipe », qui sont utilisés côte à côte. Dans l'exemple ci-dessus, la recherche parmi les pastilles disponibles inclut le compte « Madden Media » ET les personnes Klaas de Vrienkx OU Jack Gunning ET Edwin Adams en tant qu'utilisateur OU l'équipe Utrecht. Pour que les filtres soient appliqués, ils doivent être correctement définis dans la définition du workflow.
Les pastilles actions sont configurées via les Types de métadonnées personnalisées, Workflow Definition. Plusieurs variantes existent, chacune déclenchant un écran spécifique :
- Une requête sur l’objet msf__Job_Application__c affiche un aperçu des candidatures par offre d'emploi.
- Une requête sur l’objet msf__placement__c affiche une vue standard des placements.
- Une requête sur l’objet msf__Interface_Log__c affiche une vue standard du journal des intégrations.
Il est bien sûr possible de créer une pastille action pour d'autres objets, tels que l'Absentéisme, les Personnes, les Comptes, etc. De plus, pour les candidatures et les placements, il est possible de s’écarter de l’aperçu standard en sélectionnant soi-même les champs à afficher.
Pour cette catégorie de pastilles actions, nous avons apporté les améliorations suivantes :
- Lorsqu’une personne est incluse dans la requête, il est désormais possible de basculer entre la vue liste et la vue détaillée par défaut. Il n’est pas encore possible de configurer soi-même les différents onglets affichés dans l’écran de détails.
- Vous pouvez définir des actions personnalisées en fonction des résultats affichés dans la pastille action. Par exemple, vous pouvez lancer un flux pour envoyer un e-mail à un candidat, transmettre un questionnaire ou envoyer un SMS. Le bouton d'action ne devient actif qu'après la sélection d’un enregistrement dans la liste. Si l'action de workflow s'applique seulement à une sélection unique, le bouton disparaît dès que plusieurs enregistrements sont sélectionnés.
- Dans l’aperçu standard des placements, la colonne Statut de la checklist permet désormais d'ouvrir directement la checklist et d'ajouter un document à une checklist incomplète.
- Il est désormais possible d'effectuer une recherche dans les colonnes visibles de la liste. Par défaut, le champ nom d'un champ de référence est disponible. Si un chiffrement des données est activé sur un champ nom de personne, aucun résultat ne sera affiché lors d’une recherche sur le nom du candidat.
- Le titre affiché dans la barre de titre de l’écran correspond maintenant au libellé de la définition de la pastille action. Si une aide contextuelle est enregistrée, elle sera également affichée dans la barre de titre.
- Ces aperçus prennent désormais en charge les champs hyperlien, numériques et images.
- Enfin, un clic droit sur une pastille action permet d’ouvrir l’aperçu dans un nouvel onglet.
Configuration
Lors de l’installation de la nouvelle version, toutes les configurations nécessaires sont automatiquement mises à jour afin que tout fonctionne comme auparavant. Pour bénéficier des nouvelles fonctionnalités, vous devez suivre les étapes de configuration ci-dessous.
Temps d’implémentation de la fonctionnalité
- Mise en place rapide (1 à 3 heures)
Description de la configuration et mise en place par élément
Autorisations et profil
Pour utiliser les paramètres d’action de workflow, les autorisations doivent être ajustées. Les administrateurs doivent avoir tous les droits sur l’objet paramètres d’action de workflow. Les utilisateurs n’ont besoin que d’un accès en lecture.
Types de métadonnées personnalisées
Pour organiser les pastilles actions en groupes ou les traduire, des modifications doivent être apportées aux types de métadonnées personnalisées, Définition du workflow. Sélectionnez cette option pour ajuster ses propriétés.
- Modifiez la mise en page de la page en ajoutant les nouveaux champs Groupe de workflow et Liste étendue de champs à afficher, puis supprimez l’ancien champ Liste des champs à afficher (ancien).
- Lors de l'installation, tous les champs de la Liste des champs à afficher (ancienne) sont automatiquement transférés dans la nouvelle Liste élargie des champs à afficher. Cette dernière peut contenir plus de caractères, ce qui vous permet d'ajouter des champs de colonnes supplémentaires.
Vous pouvez maintenant commencer à modifier les enregistrements de définition de workflow, les nouveaux comme ceux qui existent déjà.. Attribuez à chaque définition la valeur appropriée dans le champ Groupe de flux de travail. Les pastilles action ayant la même définition sont alors regroupées. Si vous souhaitez encore ajouter des champs de colonne, faites-le dans le champ Liste étendue des champs à afficher.
Paramètres d'action de workflow
Les nouveaux paramètres d'action de workflow peuvent être créés via l'App Starter. Les champs suivants sont importants :
- Nom du workflow : le nom API de la définition du workflow (type de métadonnée personnalisée) où l'action doit être exécutée.
- Action : choisissez "Envoyer un SMS" si vous souhaitez envoyer un message. Si vous appelez un flux, laissez ce champ vide.
- Ordre : définissez l'ordre de gauche à droite. Si vous ajoutez plus de 9 boutons d'action, les suivants seront accessibles via le bouton "...".
- Sélection multiple autorisée : indiquez si plusieurs enregistrements peuvent être sélectionnés pour exécuter l'action.
- Description : saisissez la description. Si vous souhaitez utiliser un libellé traduisible, utilisez la syntaxe correcte, par exemple : {!$Label.Exemple}, où Exemple est le nom du libellé par défaut. Pour obtenir la procédure complète, vous pouvez consulter ce document.
- Flow : indiquez le nom API du flux que vous souhaitez déclencher.
- Largeur du flux écran : choisissez la taille de l'affichage.
- Pack d'icônes et icône : sélectionnez une icône parmi la liste disponible : https://www.lightningdesignsystem.com/icons/
- Couleur de l'icône : définissez une couleur pour l'icône si nécessaire. Il s'agit de la valeur hexadécimale de la couleur concernée (exemple : #000000 = noir).
Flux écran
Par défaut, la variable "recordId" est renseignée pour les enregistrements sélectionnés. Le traitement restant doit être effectué directement dans le flux.
🔗 Retrouvez ici toutes les fonctionnalités de la Release de février 2025.
/Afbeeldingen/Mysolution%20Logo.png?width=100&height=75&name=Mysolution%20Logo.png)